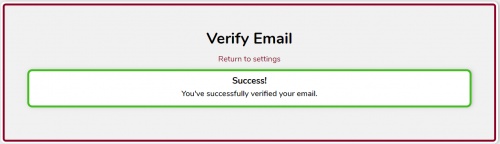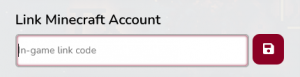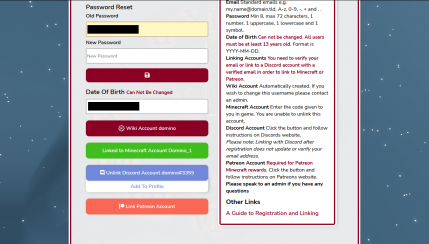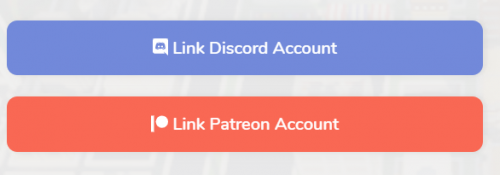Guide
Account Linking
From Dogcraft Wiki
mNo edit summary Tag: Visual edit |
Tag: Undo |
||
| Line 5: | Line 5: | ||
This section of the guide assumes that you did not have a Dogcraft.net account before joining the minecraft server. If you do, please take a look at the [[Guide:Account Linking#Linking with a preexisting account|Linking with a preexisting account]] section bellow for further information. | This section of the guide assumes that you did not have a Dogcraft.net account before joining the minecraft server. If you do, please take a look at the [[Guide:Account Linking#Linking with a preexisting account|Linking with a preexisting account]] section bellow for further information. | ||
===Step 0: Join the minecraft server=== | === Step 0: Join the minecraft server === | ||
To begin the process, you will have to join the [[Dogcraft Minecraft Server]], which you can find at the adress of <code>server.dogcraft.net</code>. | To begin the process, you will have to join the [[Dogcraft Minecraft Server]], which you can find at the adress of <code>server.dogcraft.net</code>. | ||
[[File:Linking 2020-12-7.PNG|alt=Unlinked player welcome message image|frame|The automatic linking prompt which appears when an unlinked player joins the server.]] | [[File:Linking 2020-12-7.PNG|alt=Unlinked player welcome message image|frame|The automatic linking prompt which appears when an unlinked player joins the server.]] | ||
| Line 17: | Line 17: | ||
You can also get this message to show up in chat with the command <code>/dclink</code>. | You can also get this message to show up in chat with the command <code>/dclink</code>. | ||
===Step 2: Complete registration=== | === Step 2: Complete registration === | ||
After completing step 1, you will be presented with a choice, to either complete account creation using Dogcraft.net's system, or use a [https://discord.com Discord] account for registering. If you choose to use a discord account, make sure [https://support.discord.com/hc/en-us/articles/213219267-Resending-Verification-Email it is email verified.] | After completing step 1, you will be presented with a choice, to either complete account creation using Dogcraft.net's system, or use a [https://discord.com Discord] account for registering. If you choose to use a discord account, make sure [https://support.discord.com/hc/en-us/articles/213219267-Resending-Verification-Email it is email verified.] | ||
====Using Dogcraft.net's account creator==== | ==== Using Dogcraft.net's account creator ==== | ||
''If you choose to proceed using the Dogcraft.net account creator, the website will ask you to input some information. You will need to enter:'' | ''If you choose to proceed using the Dogcraft.net account creator, the website will ask you to input some information. You will need to enter:'' | ||
| Line 28: | Line 28: | ||
''Then, click "Register".'' | ''Then, click "Register".'' | ||
====Using a Discord account==== | ==== Using a Discord account ==== | ||
''If you choose to proceed using a Discord account, the website will redirect you to a Discord OAuth page, where you will need to authorise Dogcraft.net with your Discord account.'' | ''If you choose to proceed using a Discord account, the website will redirect you to a Discord OAuth page, where you will need to authorise Dogcraft.net with your Discord account.'' | ||
| Line 44: | Line 44: | ||
You should now wait a few minutes for your rank to update on the Dogcraft server to allow you to place and edit blocks. This shouldn't take too long, so wait a minute or so and then relog (disconnect & reconnect). You should then be all set to enjoy the Dogcraft Server! | You should now wait a few minutes for your rank to update on the Dogcraft server to allow you to place and edit blocks. This shouldn't take too long, so wait a minute or so and then relog (disconnect & reconnect). You should then be all set to enjoy the Dogcraft Server! | ||
==Linking with a preexisting account== | == Linking with a preexisting account == | ||
If you already have a Dogcraft.net account prior to begining the linking process, you will have to follow slightly different steps. | If you already have a Dogcraft.net account prior to begining the linking process, you will have to follow slightly different steps. | ||
===Step 0: Join the minecraft server=== | === Step 0: Join the minecraft server === | ||
To begin the process, you will have to join the [[Dogcraft Minecraft Server]], which you can find at the adress of <code>server.dogcraft.net</code>. | To begin the process, you will have to join the [[Dogcraft Minecraft Server]], which you can find at the adress of <code>server.dogcraft.net</code>. | ||
[[File:Linking 2020-12-4.PNG|alt=link minecraft account field image|thumb|The blank "Link Minecraft Account" field]] | [[File:Linking 2020-12-4.PNG|alt=link minecraft account field image|thumb|The blank "Link Minecraft Account" field]] | ||
===Step 1: Logging in=== | === Step 1: Logging in === | ||
You will have to [https://dogcraft.net/login log in to your Dogcraft.net account] and head to your Account Settings page. (Click on the button which looks like a person with a cog in the top right of the page. (<span style="position: relative;display: inline-block;margin: -4px 1px;width: 20px;height: 20px;font-size: 20px;"></span>) You will find an empty field labled "Link Minecraft Account", which is where you will enter your link code. | You will have to [https://dogcraft.net/login log in to your Dogcraft.net account] and head to your Account Settings page. (Click on the button which looks like a person with a cog in the top right of the page. (<span style="position: relative;display: inline-block;margin: -4px 1px;width: 20px;height: 20px;font-size: 20px;"><i class="fa fa-user" style="position: absolute;/*! right: 1px; */color: lightgray;"></i><i class="fa fa-cog" style="position: absolute;font-size: 0.6em;top: 30%;right: 0;color: darkgray;z-index: 10;"></i></span>) You will find an empty field labled "Link Minecraft Account", which is where you will enter your link code. | ||
[[File:Linking 2020-12-5.PNG|alt=account settings page with linking code image|thumb|429x429px|Once complete, your Account Settings page should look something like this. (This picture shows an account which has a linked Discord, which you might or might not have, but should othervise be accurate) ]] | [[File:Linking 2020-12-5.PNG|alt=account settings page with linking code image|thumb|429x429px|Once complete, your Account Settings page should look something like this. (This picture shows an account which has a linked Discord, which you might or might not have, but should othervise be accurate) ]] | ||
===Step 2: Getting the linking code=== | === Step 2: Getting the linking code === | ||
When you first join the server, you will be presented with an automated message in chat, asking you to link your account. Click on the green linking code to copy it to your clipboard. You can also get this message to show up in chat with the command <code>/dclink</code>. (Check [[Guide:Account Linking#Step 1: Create a Dogcraft account|above]] for images of these messages) | When you first join the server, you will be presented with an automated message in chat, asking you to link your account. Click on the green linking code to copy it to your clipboard. You can also get this message to show up in chat with the command <code>/dclink</code>. (Check [[Guide:Account Linking#Step 1: Create a Dogcraft account|above]] for images of these messages) | ||
You can now head back to Dogcraft.net and paste the linking code you copied into the "Link Minecraft Account" field. Afterwards, press the red save (<span style="position: relative;display: inline-block;margin: -4px 1px;width: 20px;height: 20px;font-size: 20px;"></span>) button next to the field. Now you should be all set![[File:Linking Guide - successverify.png|centre|500px|alt=verification succesfull image|frameless|]]You should now wait a few minutes for your rank to update on the Dogcraft server to allow you to place and edit blocks. This shouldn't take too long, so wait a minute or so and then relog (disconnect & reconnect). You should then be all set to enjoy the Dogcraft Server! | You can now head back to Dogcraft.net and paste the linking code you copied into the "Link Minecraft Account" field. Afterwards, press the red save (<span style="position: relative;display: inline-block;margin: -4px 1px;width: 20px;height: 20px;font-size: 20px;"><i class="fa fa-user" style="position: absolute;/*! right: 1px; */color: lightgray;"></i><i class="fa fa-cog" style="position: absolute;font-size: 0.6em;top: 30%;right: 0;color: darkgray;z-index: 10;"></i></span>) button next to the field. Now you should be all set![[File:Linking Guide - successverify.png|centre|500px|alt=verification succesfull image|frameless| | ||
]]You should now wait a few minutes for your rank to update on the Dogcraft server to allow you to place and edit blocks. This shouldn't take too long, so wait a minute or so and then relog (disconnect & reconnect). You should then be all set to enjoy the Dogcraft Server! | |||
==Linking Patreon & Discord== | ==Linking Patreon & Discord== | ||
If you are a [[ReNDoG]] Patreon and wish to get your Patreon Rewards, you will want to link your Patreon and Discord accounts to your Dogcraft account as well in order to claim your boosts and benefits. | If you are a [[ReNDoG]] Patreon and wish to get your Patreon Rewards, you will want to link your Patreon and Discord accounts to your Dogcraft account as well in order to claim your boosts and benefits. | ||
Log in on Dogcraft.net and head to your Account Settings page. (Click on the button which looks like a person with a cog in the top right of the page. (<span style="position: relative;display: inline-block;margin: -4px 1px;width: 20px;height: 20px;font-size: 20px;"></span>) In here, scroll to the bottom until you see two buttons; "Link Discord Account" and "Link Patreon Account".<center>[[File:Linking Guide - linkoptions.png|centre|500px]]</center> | Log in on Dogcraft.net and head to your Account Settings page. (Click on the button which looks like a person with a cog in the top right of the page. (<span style="position: relative;display: inline-block;margin: -4px 1px;width: 20px;height: 20px;font-size: 20px;"><i class="fa fa-user" style="position: absolute;/*! right: 1px; */color: lightgray;"></i><i class="fa fa-cog" style="position: absolute;font-size: 0.6em;top: 30%;right: 0;color: darkgray;z-index: 10;"></i></span>) In here, scroll to the bottom until you see two buttons; "Link Discord Account" and "Link Patreon Account".<center>[[File:Linking Guide - linkoptions.png|centre|500px]]</center> | ||
To link your Patreon & Discord account to your Dogcraft account, simply click on the buttons and you will be prompted to sign in to Discord/Patreon. You will then be asked if you wish to authorize "DogCraft Website" to access certain permissions (used for checking your Patreon status of ReNDoG and roles to be updated on Discord), which you should accept. | To link your Patreon & Discord account to your Dogcraft account, simply click on the buttons and you will be prompted to sign in to Discord/Patreon. You will then be asked if you wish to authorize "DogCraft Website" to access certain permissions (used for checking your Patreon status of ReNDoG and roles to be updated on Discord), which you should accept. | ||
| Line 73: | Line 76: | ||
==Troubleshooting== | ==Troubleshooting== | ||
===Email verification issues=== | === Email verification issues === | ||
If the verification email has not arrived after some time has passed, you can do several things: | If the verification email has not arrived after some time has passed, you can do several things: | ||
*Check your Spam and Trash folders | * Check your Spam and Trash folders | ||
*If you created your account using the Dogcraft.net account creator, please check to ensure you have entered the correct e-mail address. If you entered the wrong address or wish to change it, you can change your email by clicking the account settings button (<div style="position: relative;display: inline-block;margin: 10px;width: 20px;height: 20px;font-size: 20px;"></div>) in the top right to take you to your settings page. You can now simply type a new email in the "E-mail" box, then click the save button next to it. A new e-mail will be sent to the new address to verify it. | * If you created your account using the Dogcraft.net account creator, please check to ensure you have entered the correct e-mail address. If you entered the wrong address or wish to change it, you can change your email by clicking the account settings button (<div style="position: relative;display: inline-block;margin: 10px;width: 20px;height: 20px;font-size: 20px;"><i class="fa fa-user" style="position: absolute;/*! right: 1px; */color: lightgray;"></i><i class="fa fa-cog" style="position: absolute;font-size: 0.6em;top: 30%;right: 0;color: darkgray;z-index: 10;"></i></div>) in the top right to take you to your settings page. You can now simply type a new email in the "E-mail" box, then click the save button next to it. A new e-mail will be sent to the new address to verify it. | ||
{{Notice|icon=fa-exclamation-triangle|message=Changing the email adress you specified will always require you to re-verify it, regardless of context.|customiconpadding=10px 10px 10px 10px}} | {{Notice|icon=fa-exclamation-triangle|message=Changing the email adress you specified will always require you to re-verify it, regardless of context.|customiconpadding=10px 10px 10px 10px}} | ||
* "Yahoo! Mail" accounts have been reported in the past to take a long time to recieve the verification email. If you are using a "Yahoo! Mail" account and do not wish to wait for your verification email to arrive, you can switch to using a different account for verification (detailed in the point above) or add a verified Discord account to your Dogcraft.net account. (That process is detailed in the section [[Guide:Account Linking#Linking Patreon & Discord|"Linking Patreon & Discord"]] above. | |||
* If you created your account using Discord, please check if your Discord account has been verified. You can do that by heading to Discord's settings, and looking at the "My Account" page. If you see a yellow box asking you to verify your account, you have not verified it yet. You can check [https://support.discord.com/hc/en-us/articles/213219267-Resending-Verification-Email this link] for a walkthrough. | |||
** The verification email will be sent to the account you use to log in to discord. | |||
=== Other issues === | |||
===Other issues=== | |||
*If you are unable to click on the blue link in the chat window, please check that your Web Links are on in your Minecraft Options menu. You can change this by going to ''Options... --> Chat Settings... --> Web Links: ON''. | *If you are unable to click on the blue link in the chat window, please check that your Web Links are on in your Minecraft Options menu. You can change this by going to ''Options... --> Chat Settings... --> Web Links: ON''. | ||
Revision as of 01:34, 24 December 2020
When you first join the Dogcraft Minecraft Server, you will need to link your Minecraft username to a Dogcraft.net website account to let you play. This Guide to Linking will explain the process; whether you'd like help with linking or want to help somebody else.
Step-by-step guide
This section of the guide assumes that you did not have a Dogcraft.net account before joining the minecraft server. If you do, please take a look at the Linking with a preexisting account section bellow for further information.
Step 0: Join the minecraft server
To begin the process, you will have to join the Dogcraft Minecraft Server, which you can find at the adress of server.dogcraft.net.
Step 1: Create a Dogcraft account
When you first join the server, you will be presented with an automated message in chat, asking you to link your account. Click on the blue underlined link. (https://dogcraft.net) A popup should appear asking you if you want to open the link. Click "Yes" to open it in your browser.
That link should take you to the dogcraft.net Register page, and automatically fill in the linking code. You will then need to enter your date of birth, to verify that you are older then 13, which our Rules require for legal reasons.
You can also get this message to show up in chat with the command /dclink.
Step 2: Complete registration
After completing step 1, you will be presented with a choice, to either complete account creation using Dogcraft.net's system, or use a Discord account for registering. If you choose to use a discord account, make sure it is email verified.
Using Dogcraft.net's account creator
If you choose to proceed using the Dogcraft.net account creator, the website will ask you to input some information. You will need to enter:
- An email, to verify your account.
- A secure password.
Then, click "Register".
Using a Discord account
If you choose to proceed using a Discord account, the website will redirect you to a Discord OAuth page, where you will need to authorise Dogcraft.net with your Discord account.
If you want to, you can later add a password to your account, for logging in, on your Account Settings page.
Whichever method you choose, you will now have created your Dogcraft.net account. But, you're not done yet! You will need to verify your account thought the email adress you provided, either through the account creator, or through the email adress which you're Discord account uses.
You will not need to enter a user or display name using either method. Logging in to your account in the future will happen using your Minecraft account name and the password you specified, or through your Discord account.
Step 3: Verify your e-mail address
For the next step, you will need to verify your account through the email adress you provided. To do this, simply check your inbox. An e-mail should arrive within a few minutes. Be sure to check your spam folder if it hasn't appeared in your inbox. Once it has arrived, open it and click the "Verify" button. Now you should be all set!
If an e-mail still hasn't arrived, please check the Troubleshooting section at the bottom of this guide.
You should now wait a few minutes for your rank to update on the Dogcraft server to allow you to place and edit blocks. This shouldn't take too long, so wait a minute or so and then relog (disconnect & reconnect). You should then be all set to enjoy the Dogcraft Server!
Linking with a preexisting account
If you already have a Dogcraft.net account prior to begining the linking process, you will have to follow slightly different steps.
Step 0: Join the minecraft server
To begin the process, you will have to join the Dogcraft Minecraft Server, which you can find at the adress of server.dogcraft.net.
Step 1: Logging in
You will have to log in to your Dogcraft.net account and head to your Account Settings page. (Click on the button which looks like a person with a cog in the top right of the page. () You will find an empty field labled "Link Minecraft Account", which is where you will enter your link code.
Step 2: Getting the linking code
When you first join the server, you will be presented with an automated message in chat, asking you to link your account. Click on the green linking code to copy it to your clipboard. You can also get this message to show up in chat with the command /dclink. (Check above for images of these messages)
You can now head back to Dogcraft.net and paste the linking code you copied into the "Link Minecraft Account" field. Afterwards, press the red save () button next to the field. Now you should be all set!
You should now wait a few minutes for your rank to update on the Dogcraft server to allow you to place and edit blocks. This shouldn't take too long, so wait a minute or so and then relog (disconnect & reconnect). You should then be all set to enjoy the Dogcraft Server!
Linking Patreon & Discord
If you are a ReNDoG Patreon and wish to get your Patreon Rewards, you will want to link your Patreon and Discord accounts to your Dogcraft account as well in order to claim your boosts and benefits.
Log in on Dogcraft.net and head to your Account Settings page. (Click on the button which looks like a person with a cog in the top right of the page. () In here, scroll to the bottom until you see two buttons; "Link Discord Account" and "Link Patreon Account".
To link your Patreon & Discord account to your Dogcraft account, simply click on the buttons and you will be prompted to sign in to Discord/Patreon. You will then be asked if you wish to authorize "DogCraft Website" to access certain permissions (used for checking your Patreon status of ReNDoG and roles to be updated on Discord), which you should accept.
Once you have done this, your Patreon boosts will be automatically applied. For your patreon discord roles, you will have to link your patreon to discord.
You will also have the option to add your discord name to your Dogcraft.net profile, by pressing the "Add To Profile" button under the "Unlink Discord Account" button.
Troubleshooting
Email verification issues
If the verification email has not arrived after some time has passed, you can do several things:
- Check your Spam and Trash folders
- If you created your account using the Dogcraft.net account creator, please check to ensure you have entered the correct e-mail address. If you entered the wrong address or wish to change it, you can change your email by clicking the account settings button () in the top right to take you to your settings page. You can now simply type a new email in the "E-mail" box, then click the save button next to it. A new e-mail will be sent to the new address to verify it.
- "Yahoo! Mail" accounts have been reported in the past to take a long time to recieve the verification email. If you are using a "Yahoo! Mail" account and do not wish to wait for your verification email to arrive, you can switch to using a different account for verification (detailed in the point above) or add a verified Discord account to your Dogcraft.net account. (That process is detailed in the section "Linking Patreon & Discord" above.
- If you created your account using Discord, please check if your Discord account has been verified. You can do that by heading to Discord's settings, and looking at the "My Account" page. If you see a yellow box asking you to verify your account, you have not verified it yet. You can check this link for a walkthrough.
- The verification email will be sent to the account you use to log in to discord.
Other issues
- If you are unable to click on the blue link in the chat window, please check that your Web Links are on in your Minecraft Options menu. You can change this by going to Options... --> Chat Settings... --> Web Links: ON.
- Make sure you have put in your Date of Birth correctly. The format is based on your location. You must be at least age 13 to play on Dogcraft.
- If you have verified your account email and you are still seeing the Account Verification popup, please try logging out and back in again.
- Please contact a moderator or helper to assist you if you are having further trouble.
 Dogcraft Server
Dogcraft ServerFeatures Rules · Ranks · Worlds · Commands · Server Web Maps · Dogcraft Dollars · Heads · Dogcraft.net · MailManagement Staff Team (List of Staff Members · Staff Liaisons) · Creative Team (Former: Build Team · Events Team)Guides Server History