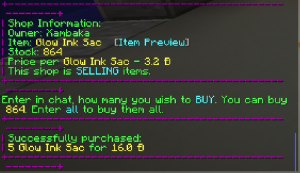Guide
Shops
From Dogcraft Wiki
Due to this the shop creation is FREE for 1 week, starting March 1st, 2025!
This is a guide for the new shop plugin in use on the Dogcraft Server since it updated to Minecraft version 1.21.4.
Player Shops on the Dogcraft Server are a way of buying and selling goods in exchange for Dogcraft Dollars (DCD). They take the form of chests in-game with the item being bought or sold appearing on top. This guide will walk through the process of setting up shops using the Shop plugin used by the server.
The shop plugin is only available on the Mall world and cannot be used on any of the other worlds.
To create a shop in the mall you need to first rent a mall plot. This is not described in this article.
Buying
One can find shops using the /qs find [item] command. (replacing [item] with the name of the item to look for. The /shop command does NOT WORK any more.
To buy from a shop:
- Left click the sign of the shop
- Type
/qs amount [amount](replacing [amount] with the amount of items you wish to buy)
Selling/Creating a shop
- Stand close to a barrel or chest with no sign on it (there has to be space on at least one side of the block)
- Hold the item you want to sell in your hand
- Type
/qs create [price]- Replace [price] with the price for ONE ITEM, not the amount you are holding
- You can use fractional prices (eg: 0.1). The smallest possible price is 0.01 per item
- A sign will be created on the barrel/chest and your shop is created
Right click your own shop to change its settings.
Deleting a shop
- Right click the shop sign
- Click "Delete shop"
- Confirm that you want to delete the shop