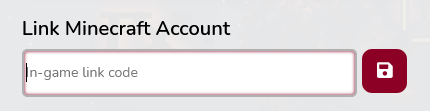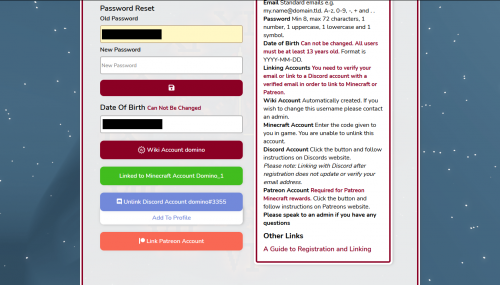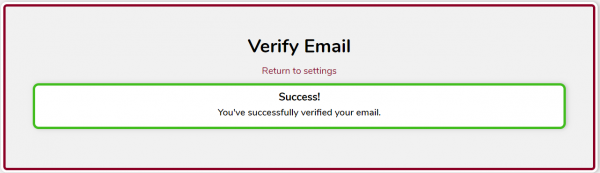Guide
How to link a preexisting Dogcraft account
From Dogcraft Wiki
No edit summary |
({{fa-user-cog}} -> {{fa|user-gear}}) |
||
| (8 intermediate revisions by 2 users not shown) | |||
| Line 1: | Line 1: | ||
<span class="vdesktop">[[File:Dogcraft Red Cog Logo.png|100px|thumb|right]]</span> | <span class="vdesktop">[[File:Dogcraft Red Cog Logo.png|100px|thumb|right]]</span> | ||
If you already have a Dogcraft.net account prior to beginning the linking process, you will have to follow slightly different steps. '''This guide to linking a preexisting Dogcraft account''' will show you how to do this. | If you already have a Dogcraft.net account prior to beginning the linking process, you will have to follow slightly different steps. | ||
'''This guide to linking a preexisting Dogcraft account''' will show you how to do this. If you haven't made a Dogcraft.net account yet, [[Guide:How to link a Dogcraft account|click here for the guide on how to register then link an account]]. | |||
----- | ----- | ||
===Step 1: Log in to the Minecraft server=== | ===Step 1: Log in to the Minecraft server=== | ||
| Line 7: | Line 9: | ||
----- | ----- | ||
===Step 2: Log in to Dogcraft.net === | ===Step 2: Log in to Dogcraft.net === | ||
You will have to [https://dogcraft.net/login log in to your Dogcraft.net account] and head to your Account Settings page by clicking on the {{ | You will have to [https://dogcraft.net/login log in to your Dogcraft.net account] and head to your Account Settings page by clicking on the {{fa|user-gear}} icon. You will find an empty field labeled "Link Minecraft Account", which is where you will enter your link code. | ||
<center>[[File:Linking 2020-12-4.PNG|thumb|alt=link minecraft account field image|thumb|center|500px|The blank "Link Minecraft Account" field]]</center> | <center>[[File:Linking 2020-12-4.PNG|thumb|alt=link minecraft account field image|thumb|center|500px|The blank "Link Minecraft Account" field]]</center> | ||
| Line 17: | Line 19: | ||
<center>[[File:Linking 2020-12-5.PNG|alt=account settings page with linking code image|thumb|center|500px|Once complete, your Account Settings page should look something like this. (Minus the linked Discord account which you may not have)]]</center> | <center>[[File:Linking 2020-12-5.PNG|alt=account settings page with linking code image|thumb|center|500px|Once complete, your Account Settings page should look something like this. (Minus the linked Discord account which you may not have)]]</center> | ||
You can now head back to Dogcraft.net and paste the linking code you copied into the "Link Minecraft Account" field. Afterwards, press the red save | You can now head back to Dogcraft.net and paste the linking code you copied into the "Link Minecraft Account" field. Afterwards, press the red save button next to the field. | ||
<center>[[File:Linking_Guide_-_successverify.png|alt=Email verification success image|600px|thumb|center| | <center>[[File:Linking_Guide_-_successverify.png|alt=Email verification success image|600px|thumb|center|Don't forget to verify your email address too!]]</center> | ||
You should now wait a few minutes for your rank to update on the Dogcraft server to allow you to place and edit blocks. This shouldn't take too long, so wait a minute or so and then relog (disconnect & reconnect). You should then be all set to enjoy the Dogcraft Server! | You should now wait a few minutes for your rank to update on the Dogcraft server to allow you to place and edit blocks. This shouldn't take too long, so wait a minute or so and then relog (disconnect & reconnect). You should then be all set to enjoy the Dogcraft Server! | ||
{{Navbox ServerInfo}} | |||
Latest revision as of 23:58, 11 July 2022
If you already have a Dogcraft.net account prior to beginning the linking process, you will have to follow slightly different steps.
This guide to linking a preexisting Dogcraft account will show you how to do this. If you haven't made a Dogcraft.net account yet, click here for the guide on how to register then link an account.
Step 1: Log in to the Minecraft server
To begin the process, you will have to join the Dogcraft Minecraft Server, which you can find at the address of server.dogcraft.net.
Step 2: Log in to Dogcraft.net
You will have to log in to your Dogcraft.net account and head to your Account Settings page by clicking on the icon. You will find an empty field labeled "Link Minecraft Account", which is where you will enter your link code.
Step 3: Getting the linking code
When you first join the server, you will be presented with an automated message in chat, asking you to link your account. Click on the green linking code to copy it to your clipboard. You can also get this message to show up in chat with the command /dclink.
You can now head back to Dogcraft.net and paste the linking code you copied into the "Link Minecraft Account" field. Afterwards, press the red save button next to the field.
You should now wait a few minutes for your rank to update on the Dogcraft server to allow you to place and edit blocks. This shouldn't take too long, so wait a minute or so and then relog (disconnect & reconnect). You should then be all set to enjoy the Dogcraft Server!
| ||||||||||||||