Guide
How to link a Dogcraft account
From Dogcraft Wiki
Feel free to ask any [Helper]s or staff for assistance!
This guide will walk you through what you need to do to be able to play on the Dogcraft Server, including linking your Minecraft account to a Dogcraft.net account and completing the GamerSafer age verification check.
Returning players: If you already have a Dogcraft.net account and have verified your email address, you can skip straight to the "Verifying your Age" section.
Requirements
- Minecraft 1.20.1 installed
- An iOS (15+) or Android device
- An email address
Section 1 – Making and Linking a Dogcraft account
1. Launch Minecraft 1.20.1 and add the Dogcraft server (IP address: server.dogcraft.net) on the Multiplayer menu.
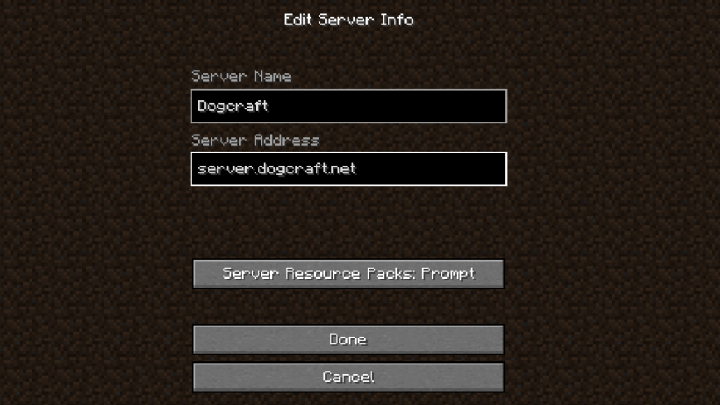
2. Select Dogcraft in your Server List and click join. You will be kicked from the server with a link code; make a note of this code.
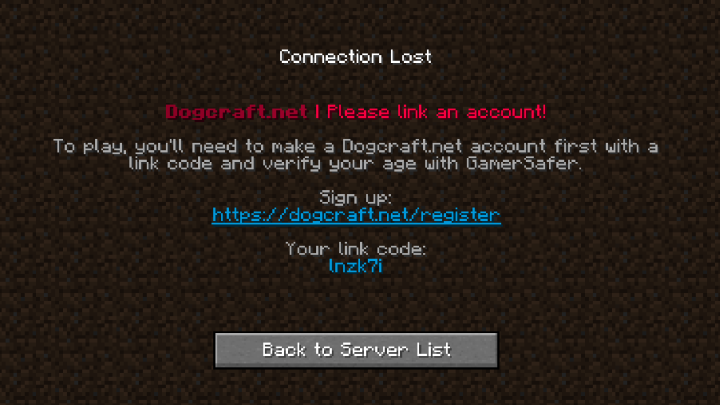
3. In the web browser on your PC, navigate to https://dogcraft.net/ and click "Register" in the top menu.
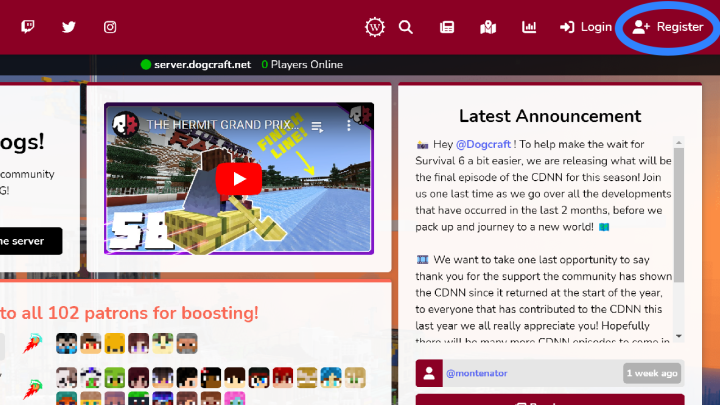
4. Enter your Date of Birth, then click "Next."
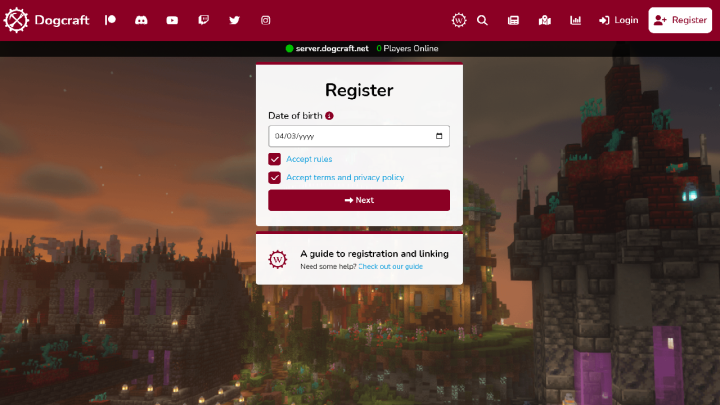
5. Enter the linking code you received earlier, then click "Next."
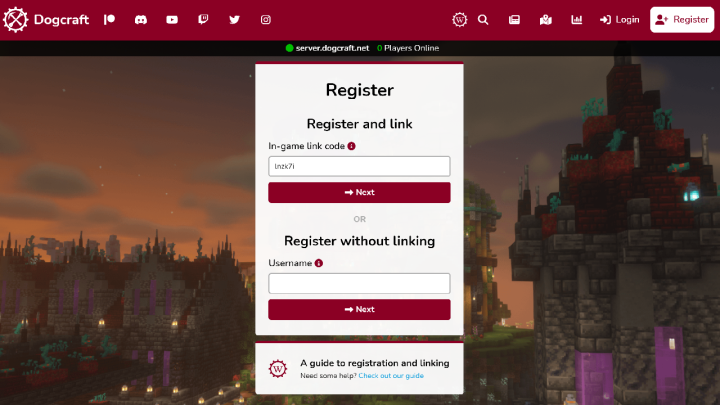
6. You will now be prompted to create a Dogcraft account. You can choose to register with an email address and password, or by connecting a Discord/Patreon account. Choose one of these options.
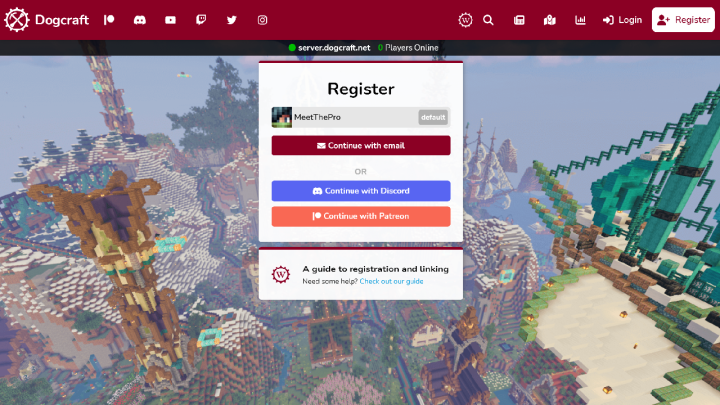
7. If you chose to register with an email — Enter an email address and password. Your password must be 8 characters long, contain one uppercase character, one lowercase character, and one symbol. Then, click "Register."
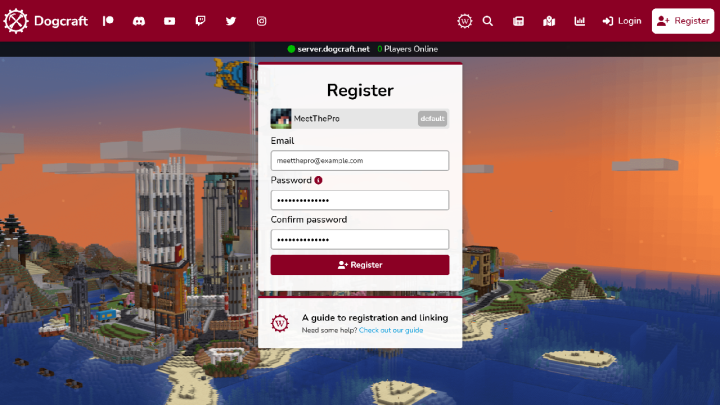
Section 2 – Verifying your email address
8. Check your inbox for a verification email, and click the "Verify Email Address" button. This email can take a couple of minutes to arrive; be sure to check your Spam folder if you can't see it.
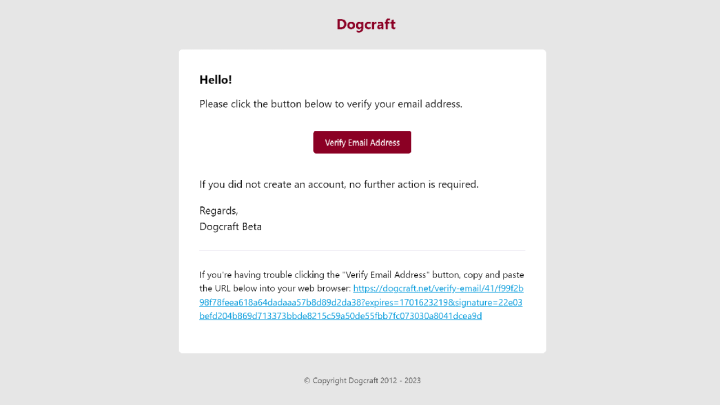
9. The email you entered as part of account setup, or the email associated with your Patreon/Discord account will be the one set.
If you need to change this email or you entered it incorrectly, you can navigate to your account settings page (https://dogcraft.net/settings) and change it. Be sure to click the "Save" icon once you have re-entered it, and follow the previous step to verify it.
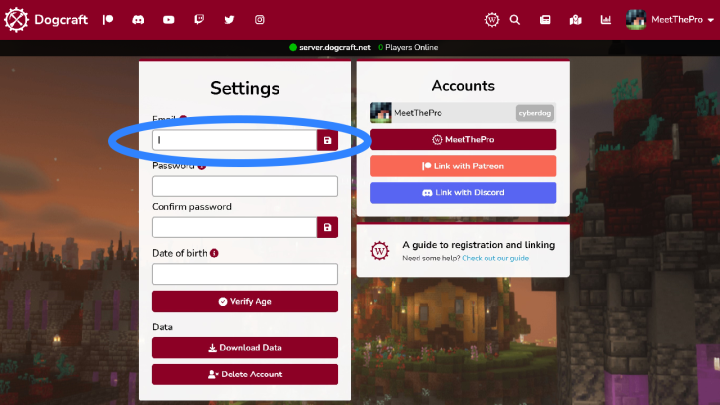
Section 3 – Verifying your age
10. Once you've created your account, you will be prompted to verify your age in order to play on the public Dogcraft Minecraft Server. You can choose to verify your age at any time by clicking the "Verify Age" button in your account settings page (https://dogcraft.net/settings).
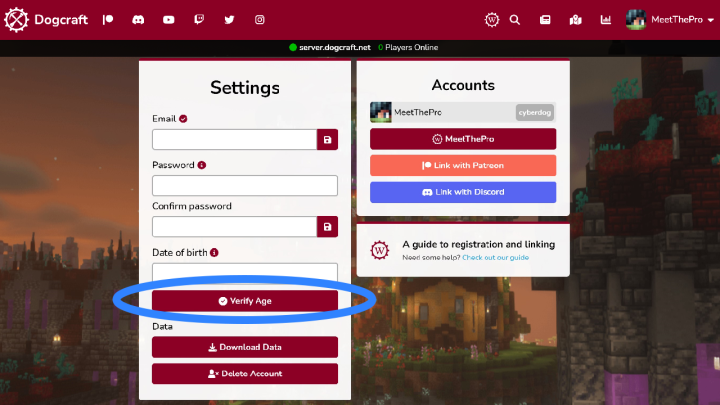
11. You will now be presented with a page containing a QR Code and set of instructions on how to verify your age.
On your smart device, you now need to download the GamerSafer app from the App Store (iOS Devices) or Google Play (Android Devices).
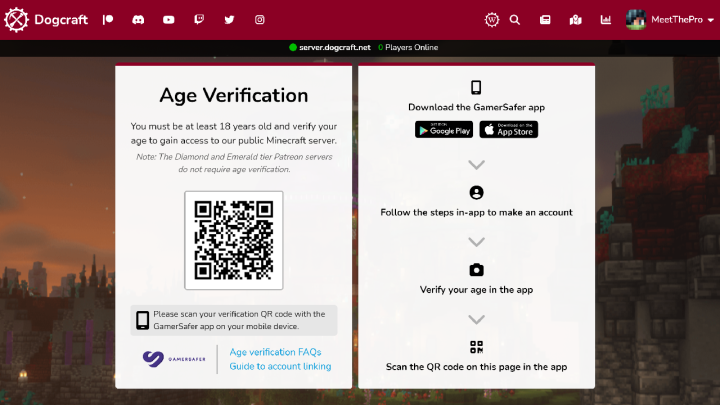
12. Open the GamerSafer app. Click the blue "Create" link, located next to the text that says "Don't have an account?." You will be prompted to enter your country and Date of Birth. Enter these and click "Next."
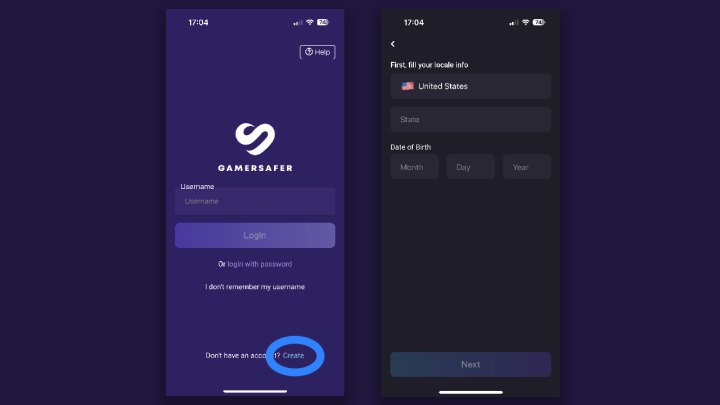
13. You will be asked to enter your name, an email address, a username, and a password for your account. Your personal details are only used by GamerSafer for age verification and Dogcraft will not see this information.
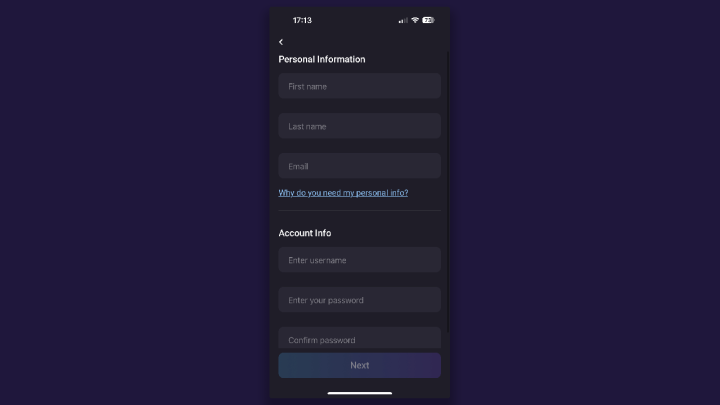
14. GamerSafer will send a six digit code to the email address you entered. Check your inbox and enter the code they sent you to verify your email.
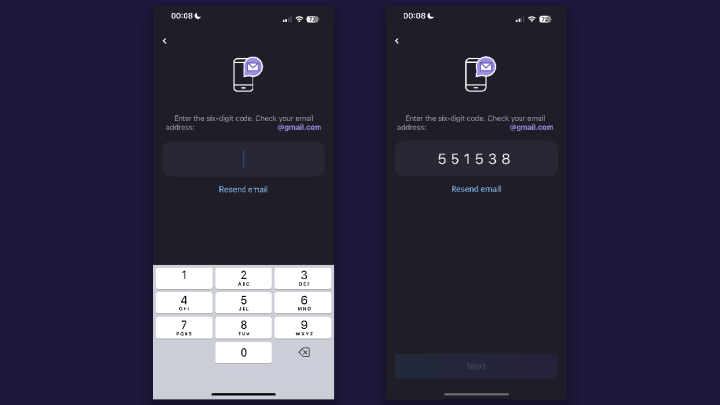
15. It's now time to perform the age verification scan. GamerSafer will ask for permission to use your device's camera, which you should accept.
You will then be prompted to take two selfie pictures using your device's front-facing camera, and it will sometimes ask you to move your camera from side-to-side. This works similarly to how setting up Face ID works on iOS devices.
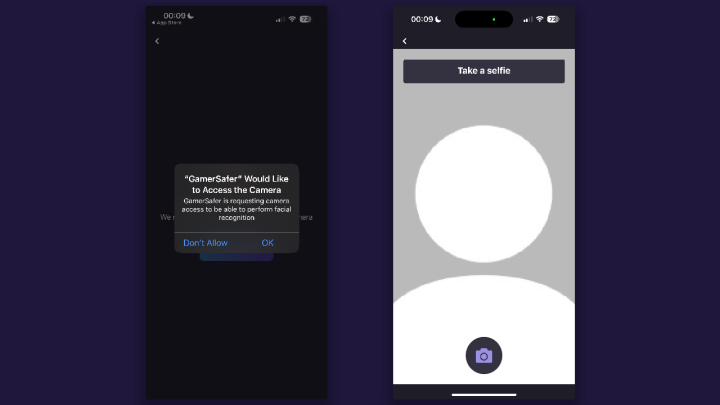
16. After completing the scan, wait for GamerSafer to finish processing, then click through the "Welcome to GamerSafer!" page. You will then arrive at the Home Screen, where you should click "Scan QR-Code to join a Guild." Then, scan the QR code on Dogcraft.net.

17. Wait about 20-30 seconds, and the page on Dogcraft should be updated. The QR code will be replaced with a message: Please check the home page on the GamerSafer app and accept the guild verification request.
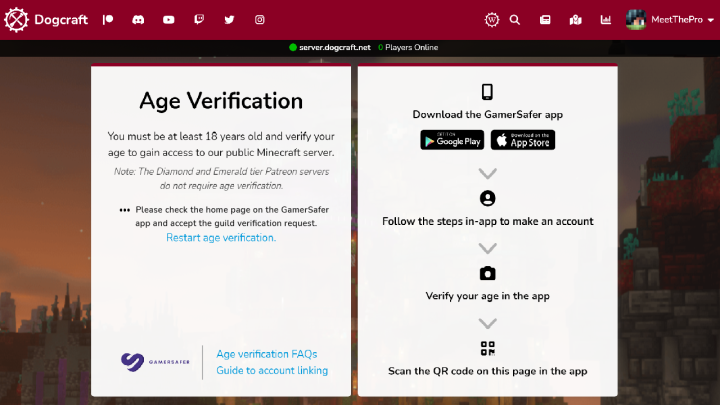
18. Once this message appears, tap on the "Home" icon in the menu bar on the GamerSafer App. A message from GamerSafer will appear asking you to allow Dogcraft to carry out a Player Verification check — accept this request, and complete the second quick selfie scan as you did previously.
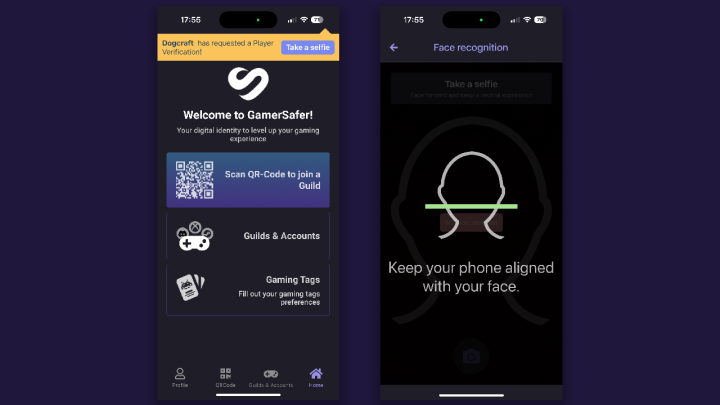
19. Wait another 20-30 seconds, and the page on Dogcraft should update again, redirecting you to your account settings page. If all went well, a success message should be displayed stating that verification was successful. If the page has not updated after a few minutes, click "Restart age verification" and try scanning the QR code once again.
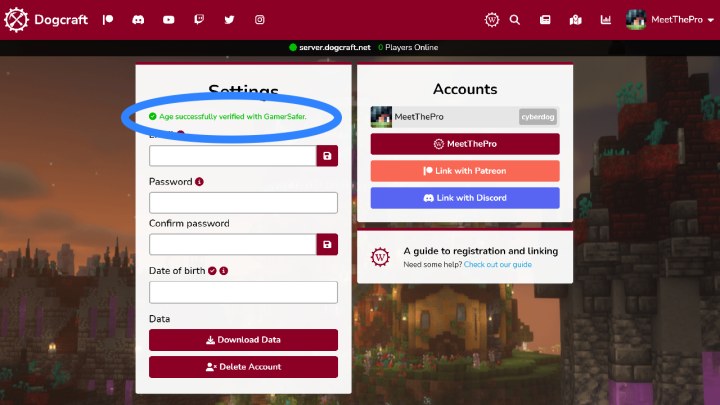
Troubleshooting
This section is going to be expanded as we encounter issues.
Further linking
- How to link your Patreon, Discord & Dogcraft accounts together and get your ReNDoG Patreon benefits.
 Dogcraft Server
Dogcraft ServerFeatures Rules · Ranks · Worlds · Commands · Server Web Maps · Dogcraft Dollars · Heads · Dogcraft.net · MailManagement Staff Team (List of Staff Members · Staff Liaisons) · Creative Team (Former: Build Team · Events Team)Guides Server History
