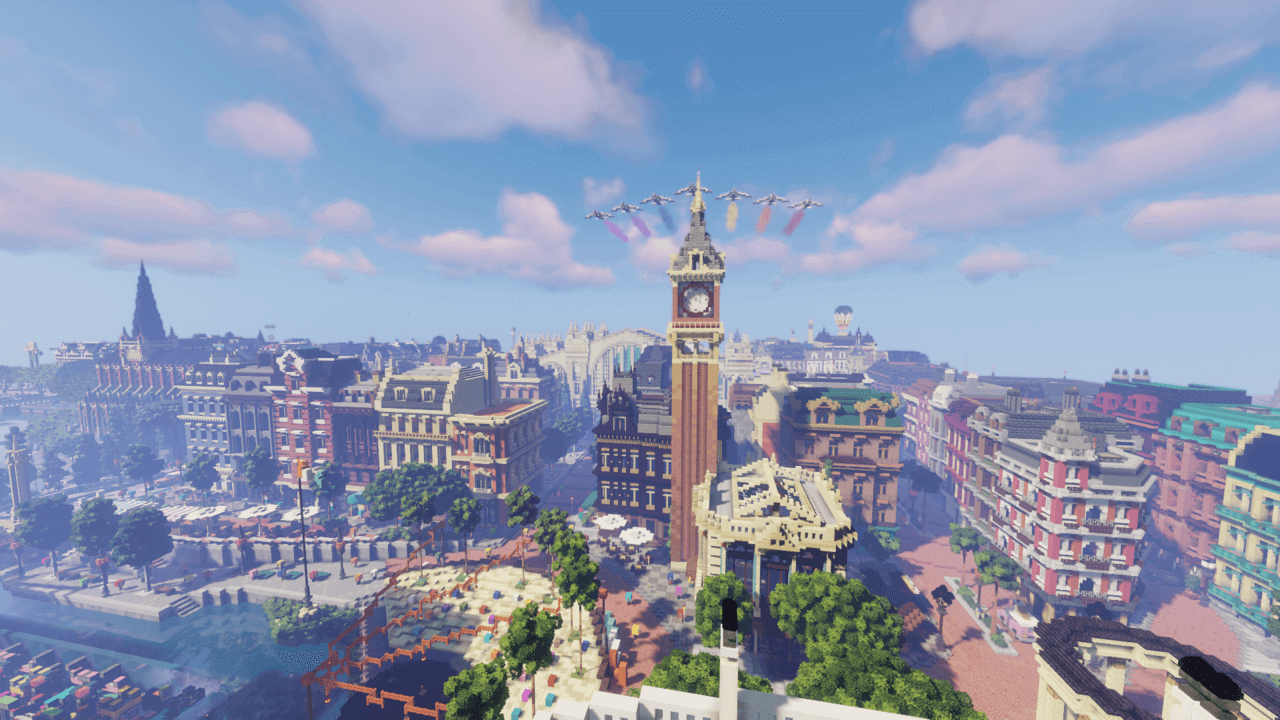Rules/Mods policy
From Dogcraft Wiki
Almightyanna (talk | contribs) (removed BetterF3 from mobile list as it should be there by default now) |
m (BetterF3 guide by Almightyanna) Tag: Visual edit: switched |
||
| Line 2: | Line 2: | ||
<center>'''List of allowed mods'''</center> | <center>'''List of allowed mods'''</center> | ||
{{:rules/modlist}} | {{:rules/modlist}} | ||
</div> | </div> | ||
<div style="display:flex;" | <div style="display:flex;" class="phonefullscreen"><div style="display:block; border-radius:0; border:0; padding:10px; background-color:#e9edef; margin:10px 0;"> | ||
<div style="display:flex; justify-content:space-between; margin-top:.5em; margin-bottom:1em;">'''14. Do not use mods or cracked clients.'''[[Rules#14|From Rules ↲]]</div> | <div style="display:flex; justify-content:space-between; margin-top:.5em; margin-bottom:1em;">'''14. Do not use mods or cracked clients.'''[[Rules#14|From Rules ↲]]</div> | ||
| Line 16: | Line 17: | ||
<div class="mw-collapsible-content"> | <div class="mw-collapsible-content"> | ||
{{:rules/modlist}} | {{:rules/modlist}} | ||
</div></div></div> | </div></div></div> | ||
| Line 23: | Line 25: | ||
This page will be updated with information and guides on each of the allowed mods. | This page will be updated with information and guides on each of the allowed mods. | ||
<br /> | |||
== Mod guides == | |||
=== BetterF3 === | |||
<div style="margin: -1em 0 1em 0; font-size:15px; color:darkslategray;">Download: [[modrinth:BetterF3]] | [[curseforge:BetterF3]]<br/>''Guide by [[User:Almightyanna]]''</div> | |||
While BetterF3 might look overwhelming the first time you open it, its a highly valuable mod that divides the debug information into "modules" which can be fully customized to fit your needs. Possible changes include changing colours and position of modules, disabling parts of a module or the whole module, as well as adding spacings between modules for better legibility. Its a great way to declutter the default Debug screen and only see what you actually want to see. | |||
The easiest way to customize the debug screen is to press F3 + M. Alternatively you can also press Escape and click the "Mods" Button (ModMenu needed). Choose BetterF3 from the list and click on the Configure button in the top right corner. Its recommended to have the F3 screen open while doing this so you can see changes as you make them. | |||
The top button, General Settings, will allow you to, among other things, add spacings between modules, change font scale and background colour, or simply disable the mod if you want to go back to the default F3 screen. | |||
Below General Settings you will find "Left Modules" and "Right Modules", which let you fully customize what information shows up on the Debug screen. Change position of a module by hovering over a section and click the arrows on the left. Selecting a module and clicking "Edit Module" allows you to disable the whole module or specific lines of information and change certain colours of the section. | |||
You can also delete or add modules on both sides of the debug screen. To add back a module, click the "Add Module" button within the Left or Right Module menu and clear the field that says "Separator". Once the field is empty it gives you a list of modules to choose from. Click the "Save & Quit" button and you will be able to customize your newly added module like normal. | |||
Revision as of 16:30, 1 November 2022
- BetterF3 (curseforge) (modrinth)
- CIT Resewn (curseforge) (modrinth)
- CullLessLeaves (curseforge) (modrinth)
- Continuity (curseforge) (modrinth)
- Entity Model Features (curseforge) (modrinth)
- Entity Texture Features (curseforge) (modrinth)
- Fabric API (curseforge) (modrinth)
- Lambdynamiclights (curseforge) (modrinth)
- Lithium (curseforge) (modrinth)
- Logical Zoom (curseforge) (modrinth)
- Modmenu (curseforge) (modrinth)
- No Fade (curseforge) (modrinth)
- Indium (curseforge) (modrinth)
- Iris Shaders (curseforge) (modrinth)
- Optifabric (curseforge)
- Optifine (website)
- Phosphor (curseforge) (modrinth)
- Raised (curseforge) (modrinth)
- Reese's Sodium Options (curseforge) (modrinth)
- Sodium (curseforge) (modrinth)
- Sodium Extra (curseforge) (modrinth)
- Shulkerboxtooltip (curseforge) (modrinth)
- Tooltipfix (curseforge) (modrinth)
- The only exceptions are the mods listed below.
- Texturepacks (excluding x-ray) and shaders are allowed.
- These mods have been selected specifically to allow improved client side experience. Asking “can this mod also be an exception?” will always be answered with “no”. Some of these mods may not be compatible with each other.
- You can use whatever launcher you would like to start the game, but you must only log into Dogcraft with the allowed mods. PvP clients and launchers that boot the game with different mods are not allowed.
- X-raying results in a permanent ban, as well as fly mods and similar modifications.
- BetterF3 (curseforge) (modrinth)
- CIT Resewn (curseforge) (modrinth)
- CullLessLeaves (curseforge) (modrinth)
- Continuity (curseforge) (modrinth)
- Entity Model Features (curseforge) (modrinth)
- Entity Texture Features (curseforge) (modrinth)
- Fabric API (curseforge) (modrinth)
- Lambdynamiclights (curseforge) (modrinth)
- Lithium (curseforge) (modrinth)
- Logical Zoom (curseforge) (modrinth)
- Modmenu (curseforge) (modrinth)
- No Fade (curseforge) (modrinth)
- Indium (curseforge) (modrinth)
- Iris Shaders (curseforge) (modrinth)
- Optifabric (curseforge)
- Optifine (website)
- Phosphor (curseforge) (modrinth)
- Raised (curseforge) (modrinth)
- Reese's Sodium Options (curseforge) (modrinth)
- Sodium (curseforge) (modrinth)
- Sodium Extra (curseforge) (modrinth)
- Shulkerboxtooltip (curseforge) (modrinth)
- Tooltipfix (curseforge) (modrinth)
Per rule 14, a list of client-side mods is allowed on the Dogcraft Server. These mods all mean to improve the experience of playing on the server. (Previously the only mod allowed was Optifine) The only mods allowed are the ones listed.
Some of these mods require Fabric or Forge.
This page will be updated with information and guides on each of the allowed mods.
Mod guides
BetterF3
While BetterF3 might look overwhelming the first time you open it, its a highly valuable mod that divides the debug information into "modules" which can be fully customized to fit your needs. Possible changes include changing colours and position of modules, disabling parts of a module or the whole module, as well as adding spacings between modules for better legibility. Its a great way to declutter the default Debug screen and only see what you actually want to see.
The easiest way to customize the debug screen is to press F3 + M. Alternatively you can also press Escape and click the "Mods" Button (ModMenu needed). Choose BetterF3 from the list and click on the Configure button in the top right corner. Its recommended to have the F3 screen open while doing this so you can see changes as you make them.
The top button, General Settings, will allow you to, among other things, add spacings between modules, change font scale and background colour, or simply disable the mod if you want to go back to the default F3 screen.
Below General Settings you will find "Left Modules" and "Right Modules", which let you fully customize what information shows up on the Debug screen. Change position of a module by hovering over a section and click the arrows on the left. Selecting a module and clicking "Edit Module" allows you to disable the whole module or specific lines of information and change certain colours of the section.
You can also delete or add modules on both sides of the debug screen. To add back a module, click the "Add Module" button within the Left or Right Module menu and clear the field that says "Separator". Once the field is empty it gives you a list of modules to choose from. Click the "Save & Quit" button and you will be able to customize your newly added module like normal.