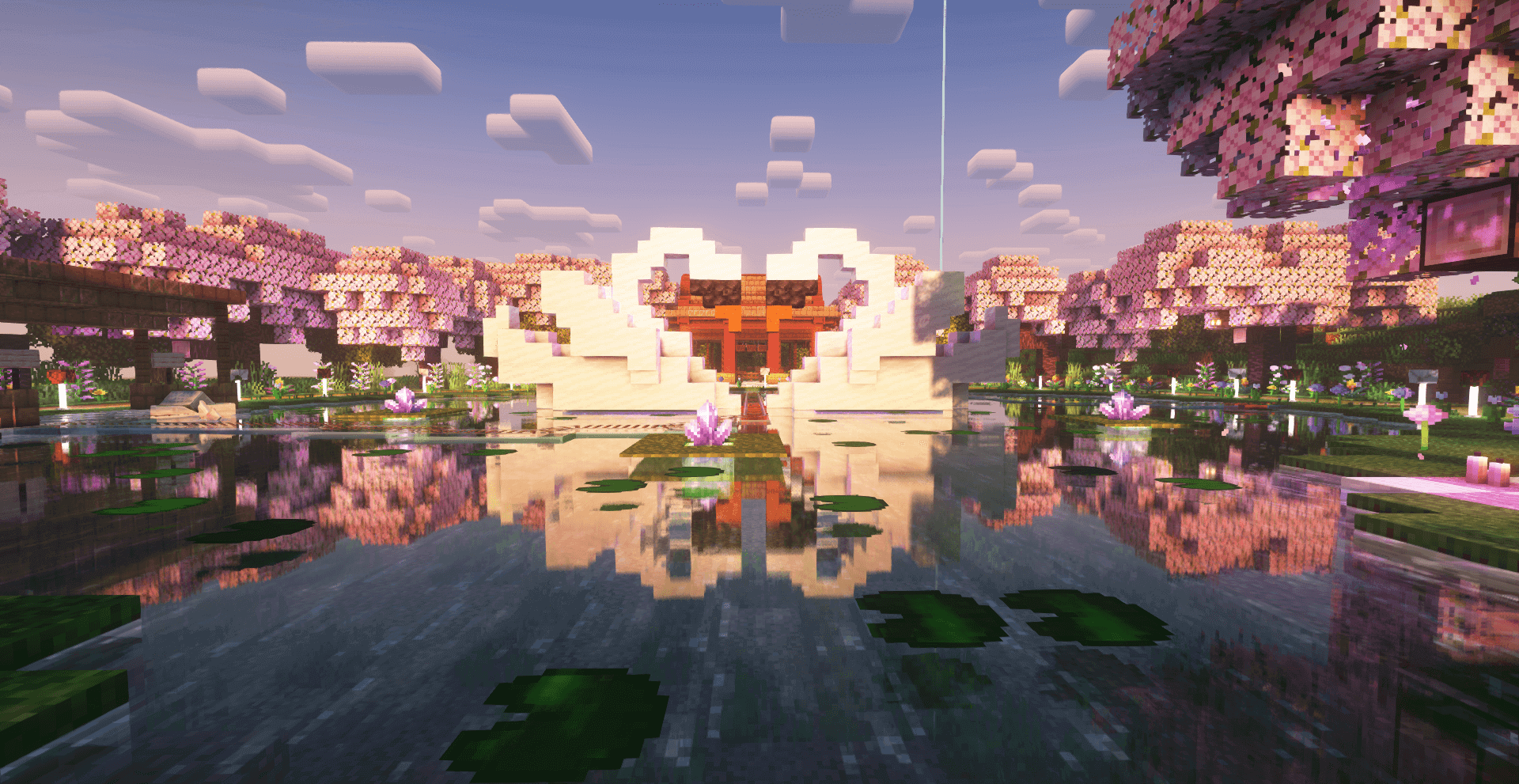Guide
How to download your builds - Survival 4
From Dogcraft Wiki
This guide will walk you through how to download your builds from one of the Survival 4 worlds (Husky or Beagle) of the Dogcraft.net server. This is not something you would normally be allowed to do. However, since the worlds are coming to a close and will be reset along with the server's 1.18 update, downloads are once again temporarily permitted. (Like they were directly before the resets of previous worlds.) Please keep in mind that once Survival 5 starts, this process will once again be against the rules!
The World Downloader mod used during previous resets has not updated to support 1.17. For Survival 4, world downloads can be made using the Mircokroon's Minecraft World Downloader java tool. This is not a mod, so the process to use the tool is a little bit different! This program works by intercepting the world data that is being sent to you by the Dogcraft.net server and downloading it onto your computer.
Only download builds from one world and one dimension at a time! If you have locations you want to save on both Husky and Beagle, you shouldn’t make the downloads for both of them on the same file, otherwise data may be overwritten or lost. To be safe, use the world naming feature to organize your downloads!
Prerequisites: Installing Java 16 or higher
Before starting, you’ll first need to have the Java Development Kit (JDK) version 16 or higher installed on your computer. Minecraft runs on Java, but it comes bundled with the game. Even though your computer can run Minecraft, it might not actually have the required version of Java installed. This site has instructions on how to check what version of Java you have.
The easiest way to get the Java Development Kit (JDK) is from Oracle’s website at https://www.oracle.com/java/technologies/downloads/#java17. Follow the steps on the installer to download and install Java to your system, then restart your computer if you are asked to do so. When you are done, you can check your java version again to make sure it is now ≥16.0
Step 1: Downloading the program
Download the tool we are using from https://github.com/mircokroon/minecraft-world-downloader/releases/tag/v1.14.9 Choose the .exe file on Windows and the .jar file on macOS, and place it in a new folder. The downloader program will put the world download into the same folder as the tool. You can now open the program to set up downloading! (Check the #Troubleshooting section if you encounter any difficulties)
Step 2: Configuring the program
This tool requires some configuration before starting a download. First, head to the “World” tab, and name the download you are making using the "World output" field. This will be the name of the finished download file, so it should be something that makes it clear what the file contains!
If you’d like to neatly blend your downloads in with the natural generation of the Husky or Beagle world, you can also do this here by entering the correct world seed. The seed is also required if you want nether fortresses or other generated features to work. Adding the seed will continue to generate the untouched version of the rest of the world outside of the chunks you saved once you open your finished file in single player.
We recommend leaving any settings on the "General", "Realms" or "Authentication" tabs alone since they are not a requirement and may cause unintended issues with your download. Only touch these if you know what you are doing!
When you're done with configuring everything, head back to the “Connection” tab and enter into the Server address bar the IP of Dogcraft, server.dogcraft.net. (The server and local port bars should be left blank.) The last thing you need to do to get ready to download is open up Minecraft 1.17.
Step 3: Creating a download
With the program configured, press “Start” and the program will prepare for downloading. In Minecraft, don’t join Dogcraft.net! Instead, in the multiplayer menu, use the “Direct Connect” option to connect to the address "localhost"! After clicking “join server” you will be put onto Dogcraft.net.
You can now use the menu to join Husky or Beagle and download what you want to save. The program will be downloading everything (including the Hub) from the moment you log on. Once you’ve reached the location where you want to start downloading, you can click on the map and select “Delete all downloaded chunks” to reset your download. This way, you can prevent your file from including stuff like the server lobby and random bits of land from where you last logged off. It is also possible to pause/resume the save by right clicking on the map and selecting the appropriate option which is another way to avoid downloading unintended chunks.
You can now start walking around the world wherever you’d like to download chunks. Like the with the previous World Downloader mod, the contents of chests and other inventory objects will only be saved if you open them. You can check the interactive map in the download tool to view which chunks you’ve downloaded, however the map is sometimes a little inaccurate. Purple/red colored chunks are ones currently being downloaded, while normal colored ones have already finished being saved.
Step 4: Finishing your download
Once you’re done with your save, right click on the map and select “Save & Exit”. You will be disconnected from the server, and the downloaded world will be saved in the folder you placed the world downloader tool.
As a reminder, you shouldn’t change dimensions or worlds mid-download. Instead, Save & Exit from the download and repeat the process of starting a new download. Change the name in the "World Output" option of the "World" tab to download into a new file.
Checking a download
You can check that your download completed successfully by copying the downloaded world file into your /saves/ folder in your .minecraft directory and opening it in single player.
Adding your download to the wiki
As was done with previous worlds, the Dogcraft Wiki invites you to upload your downloads to help archive and preserve the history of the server. To upload a world download, simply right click and zip the completed download and you can have it added to the wiki's download archive (on the page World Downloads) by submitting it using this google form, through the wiki discord's #world-downloads channel, or by getting in contact with a Wiki Administrator (@William#5204, @darparniox#6135 or @domino#3355) on discord. You should make sure your download is nice and clean first and should give the zipped folder a descriptive name that includes your username so that it can easily be identified by the Wiki team. Thank you for your contributions!
Caveats & Troubleshooting
Caveats
- Opening chests or other containers while downloading may result in a warning letting you know that the chunk isn’t loaded. You can usually safely ignore this.
- It is not possible to save the contents of books on lecterns at the moment, an alternative way to preserve those is being considered.
- In game maps must be displayed in item frames to be saved.
- Entities will keep their names, but loose all other unique properties, such as being tamed or their version. (eg.: every sheep will be white in the downloaded save)
Troubleshooting
Before attempting anything else, restart the program and/or your computer to see if that fixes the issue!
- If you encounter difficulties while authenticating using the downloader tool, please check the https://github.com/mircokroon/minecraft-world-downloader/wiki/Authentication site, or ask staff for help.
- Your computer might not recognize the program and attempt to block it (eg.: with Microsoft SmartScreen or the built in firewall). Click through these, the tool is safe.
- If you encounter a JNI error when launching the program: Open the command line/terminal and type:
java -version, hit enter then typejavac -version checkto make sure both of these commands return the same java version. If not please restart your computer, then try again. Now add the JDK 16+ version of Java to your system path. (Windows guide) - If you updated Java to the latest version but are still getting errors, you might only the Java JRE, while the program requires Java JDK to run. (#Prerequisites: Installing Java 16+)
Acknowledgements
The world downloading tool covered in this guide was created by mircokroon.
This guide was created based on the transcript of the Youtube tutorial covering the same topic and further troubleshooting resources made by William278. This guide was improved based on feedback from Dogcraft staff.