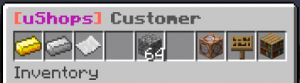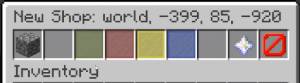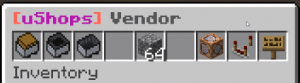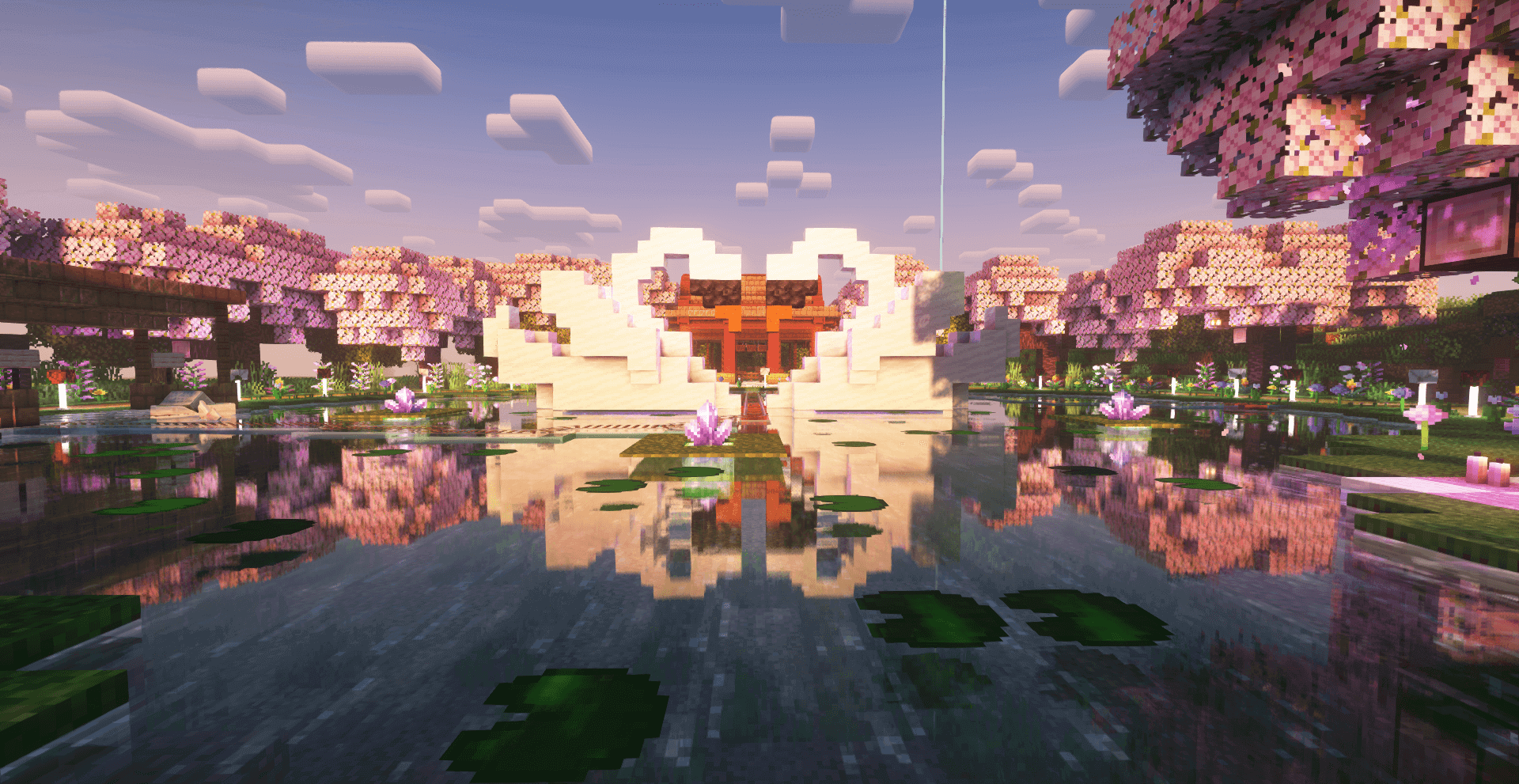Dogcraft Wiki
Archive/Slab shops
From Dogcraft Wiki
Player Shops on the Dogcraft Server are a way of buying and selling goods in exchange for Dogcraft Dollars. They take the form of slabs in-game with the item being bought or sold appearing on top. This guide will walk through the process of setting up shops using the UltimateShops plugin used by the server since the update to Minecraft 1.16: The Nether Update.
Using Shops
Shops are represented in the form of slab blocks in-game and will display the item being bought or sold through an item entity above it. To interact with the shop, right click on the slab to bring up a special menu which you can interact with to buy or sell the item specified by the merchant. Note that if the merchant has disabled selling or buying goods, not all of the options will be visible in this menu.
- Golden Ingot - Click to buy the item(s). The merchant is able to specify the quantity of items he is selling per amount of DCDs, as displayed in the ingot's tooltip. In purple is the amount of items currently in stock.
- Iron Ingot - Click to sell the item(s). The merchant is able to specify the quantity of items he is buying per amount of DCDs, as displayed in the ingot's tooltip. In purple is the amount of items currently in stock.
- Paper - Hover to view your current DCD account balance.
- Command Block - Hover to view some information about the shop, including the owner in gold, the item being bought/sold and the buy/sell price set by the merchant.
- Sign - Hover to view a note left by the merchant.
- Bookshelf - Hover to view some more information about the shop, such as it's location and the last time someone interacted with it.
Creating a Shop
In order to create a shop to sell items, you will need:
- A slab block of any type.
- A stick.
- The item you wish to buy or sell at the shop.
Method
- Place down a slab on the ground where you wish to have your shop.
- Right click the slab you placed down with a stick. This will bring up a menu with red stained glass panes in it. To start configuring your shop, simply click the item you wish to sell that is in your inventory. This will bring up the Modify Shop menu.
- Using this menu, you are now able to configure your shop by clicking on the glass panes (Left click to increase the value, right click to decrease; you can change the rate you increase and decrease by left/right clicking on the blue "rate" glass pane:
- Left/right click on the Dark Green stained glass pane to change the BUY price; the amount you are selling your item for. If you set it to zero, your shop won't be open for customers to buy items.
- Left/right click on the Red stained glass pane to change the SELL price; the amount of money you give per item sold to you by a customer. If you set it to zero, your shop won't be open for customers to sell items to.
- Left/right click on the Yellow stained glass pane to change the QUANTITY; the amount of each item bought or sold per transaction. (e.g If you set your BUY price to 64 and your quantity to 16, you will be selling 16 of an item for 64 DCD; or 4DCD per item)
- Once you're done setting up your shop, click on the Nether star to confirm your changes.
- Next, you'll need to stock up your shop with the items you are selling. If your shop is buying items from customers, you may also want to withdraw the items from the shop that you have bought. To withdraw or add items to the shop, right click it with a stick to bring up the Vendor menu.
- This menu has a number of options that allow you to manage your shop.
- Minecart with Chest - Left click to deposit items into the shop (that can be sold). Hold SHIFT to deposit all items you have in your inventory into the shop.
- Minecart with Hopper - Left click to withdraw items from the shop (that have been bought or have not been sold). Hold SHIFT to withdraw all the items from the shop that your inventory can carry.
- Minecart - Change the rate you add/withdraw to/from the shop per left click.
- Sign - View the Customer Interface of your shop.
- Comparator - Modify the shop's buy price, sell price or quantity per transaction.
- Command Block - Hover to view some information about the shop, including the owner in gold, the item being bought/sold and the buy/sell price set by the merchant.
- Once you're all done configuring your shop should be good to go!