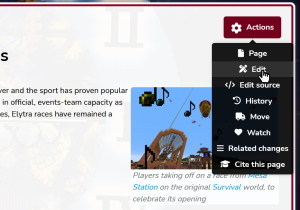Help
Wiki Editing
From Dogcraft Wiki
This is a guide to creating and editing a page on the Dogcraft Wiki!
This guide will teach you all the basics from creating and editing a page, to formatting, adding images and the basics of using the most common templates.
First, make sure you are logged in with your dogcraft account! You can only create and edit pages on the Dogcraft Wiki when you are logged in. To log in, you can click the "Login" button in the top right corner. If you are already logged in you will see you username and the head of your minecraft skin in the top right corner of the page.
Creating a page
The first step to writing about your great base or project is of course creating the page itself. To create a page you will first need to know the title. This can be pretty much anything as long as the title isnt already taken by another page. If for example your base has a specific name and you want to use that name for the page, but it is already taken, consider adding the season behind the name. For example "My Base (Survival 6)".
When you have settled on a page title, there are many different ways of creating a page, but the easiest is our Create an Article page. This page has many page templates to fit your needs. Simply scroll down to the type of page you want to create and enter the title for your new page in the text box, then click the "Create Page" button.
This will automatically create the page for you and add some basic elements to the page already and put you into the Visual Editor. A popup in the top right will inform you that you are looking at a page that is not saved on the wiki yet. Everything you see at this point only exists in your browser and the page will only exist for everyone else looking at the wiki after you saved it.
From here you can continue with Visual Editor: Basics below.
Editing an existing page
If you wish to edit an existing page, open the page you want to edit. When you are logged in, you will see a red "Actions" button in the top right corner of the page. Hovering over this button with your mouse will show you all the options available. To enter the Visual Editor, click the "Edit" option with the pencil icon. From here you can continue with Visual Editor: Basics below.
Visual Editor
Basics
--Placeholder Editing Basics--